Download Drivers & Setup Now


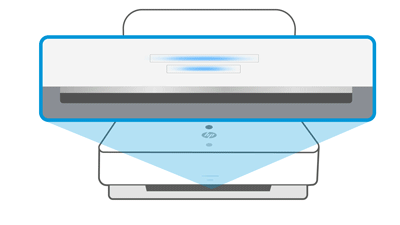




-
Verify the Connections Make sure the printer is properly linked to the computer, network, and power source. Weak connections can lead to many problems, including paper jams, ink stains, and connectivity concerns.
-
Upgrade your printer driver. An out-of-date or damaged driver can result in delayed printing or the production of blank pages. Download the most recent driver for your printer model from the HP website.
-
Remove Paper Jams: Paper jams are a typical printer issue that can result in errors. Remove any sticky paper by opening the printer's cover. Ensure that there are no shattered bits remaining.
-
Check Ink Levels: Low ink levels can result in fading or partial printouts, among other printing issues. Examine the ink levels and change the cartridges if necessary.
-
Reset the Printer: The printer can be reset to resolve a variety of issues, such as paper jams, connectivity issues, and slow printing. Unplug the printer from the power supply and turn it off. After a brief interval, reconnect it.
-
Perform print diagnostic tests. The vast majority of printers feature diagnostic tests that can locate and fix issues. Run the diagnostic checks as directed by the software or control panel of the printer.
-
Clean the printer: Printers can gather dust and other debris over time, which can lead to printing problems. Clean the ink cartridges, printhead, and paper rollers, as well as the printer's exterior and inner parts.
-
Verify your antivirus and firewall settings: Antivirus and firewall programmes can prevent the printer from connecting to the network, which can result in printing issues. Verify the firewall and antivirus configurations.
-
Use HP-compatible ink cartridges only: Using ink cartridges from other manufacturers can result in a number of printing issues, such as faded prints, ink streaks, and clogged printheads. Use only HP ink cartridges that are compatible with the design of your printer.
-
Call HP technical support for assistance if the aforementioned suggestions do not resolve the printer issues. They are able to identify and fix complicated problems that call for sophisticated troubleshooting.