10 Tip for troubleshooting Printer
You might need to restore your printer to factory settings for a number of reasons, including:
1 You frequently run into printing issues, such as paper jams.
2 You don't want to leave your custom settings on the printer if you sell it or give it away.
3 You need to reset your printer's password because you've forgotten it.
METHOD 1: Using the Control Panel
Use the control panel to reset your printer by following these steps:
1 Switch down your printer and unhook any wires linked to it.
2 For 15 seconds, press and hold the printer's power button before letting go.
3 Three times, press the "Cancel" button.
4 Four times, press the "Start Copy Color" button.
5 Now your printer will restart in factory mode.
METHOD 2: Using the Embedded Web Server (EWS)
You can reset your printer using the inbuilt web server if it has a display screen. This is how:
1 On your computer, launch a web browser, and type the IP address of your printer into the address box.
2 Choose "Settings" from the menu.
3 The "Device Settings" option should be selected, followed by the "Reset" button.
4 Click the "Reset" button after choosing "Restore Factory Settings" from the drop-down option.
5 Now your printer will restart in factory mode.
1 Would my personal files be deleted if I reset my printer?
A. No, rebooting your printer will just erase all customized settings—including network settings—and reset it to its default factory settings. Personal files kept on your computer or mobile device won't be deleted.
2 Would my ink cartridges be removed if I reset my printer?
A. No, rebooting your printer won't cause the ink cartridges to be removed. But, if they're low on fuel or empty, you might need to replace them.
3 Can I remotely reset my printer?
A. If your printer is networked, you can use the inbuilt web server to remotely reset it.

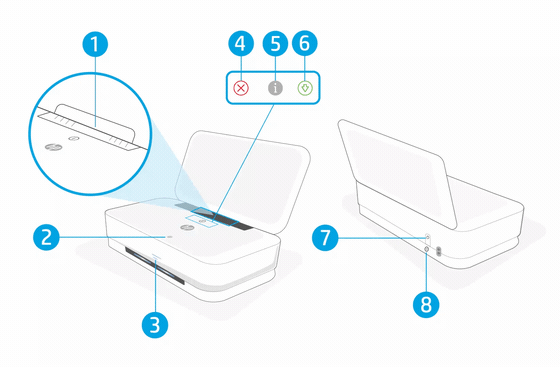
Common PrinterError Codes
0x00759C98 error code
Typically, the 0x00759C98 error code comes when a firmware fault prevents the printer from printing. The solution is as follows:
-Unplug the printer from the power supply and turn it off.
-Reconnect the printer's plug after waiting 60 seconds.
-Check to see if the error has been fixed by turning on the printer.
0xC19A0003 error code
Often, the ink system malfunctions or the printer is unable to print when the 0xC19A0003 error code emerges. The solution is as follows:
-Unplug the printer from the power supply and turn it off.
-Remove all of the ink cartridges, then use a lint-free cloth to clean the contacts.
-Put the ink cartridges back in and start the printer.
-Replace the ink cartridges if the issue continues.
0x61011bed error code
The printer carriage is typically stuck when the 0x61011bed error code arises. The solution is as follows:
-Unplug the printer from the power supply and turn it off.
-Examine the printer for any paper jams or other blockages by opening the cover
-Clean up any clutter before closing the printer cover.
-Check to see if the error has been fixed by turning on the printer.
0xc19a0013 error code
The ink system typically malfunctions when the error code 0xc19a0013 occurs. The solution is as follows:
-Unplug the printer from the power supply and turn it off.
-Remove all of the ink cartridges, then use a lint-free cloth to clean the contacts.
-Put the ink cartridges back in and start the printer.
-Replace the ink cartridges if the issue continues.
0x6100004a error code
When there is a paper jam or the printer is unable to print, the 0x6100004a error code frequently displays. The solution is as follows:
-Unplug the printer from the power supply and turn it off.
-Examine the printer for any paper jams or other blockages by opening the cover.
-Clean up any clutter before closing the printer cover.
-Check to see if the error has been fixed by turning on the printer.
01
Troubleshooting Printer Paper Jams
Users of printers frequently experience problems with Printer Paper Jams. To learn how to unclog paper jams in your Printer and restore your printer to working order, read this page.
Introduction
Printer is a well-liked option for plenty of people and companies. It is renowned for its dependability, simplicity of use, and high-quality printing. Yet, it is susceptible to problems like paper jams, just like any other printer. Paper jams can be annoying and slow down printing projects. In this article, we'll go over how to fix Printer Paper Jams so your printer can start printing again.
Understanding Paper Jams in Printer:
As paper becomes impervious to the printer and becomes caught inside, a paper jam occurs. This may occur for a number of reasons, including improper paper loading, worn-out or damaged rollers, and debris lodged in the printer. Understanding the origin of the paper jam is crucial for proper troubleshooting.
Causes of Paper Jams in Printer:
Improper Paper Loading: When paper is loaded into the printer incorrectly, paper jams might result. Make sure the paper is loaded correctly and aligned following the printer's instructions.
Roller Damage or Wear: Paper jams can also be brought on by damaged or worn-out rollers. Paper jams happen when rollers, which are in charge of feeding paper through the printer, are damaged and unable to properly hold the paper.
Paper jams can be caused by debris such as paper clips, staples, or dirt being lodged in the printer. To prevent junk accumulation, it is crucial to frequently clean the printer.
How to Troubleshoot Printer Paper Jams?
-
Turn off the Printer: The first step in fixing paper jams is to switch off the printer and unplug it from the power source.
-
Find the Paper Jam: After turning off the printer, look for the paper jam. The paper may be visible within the printer or from the paper tray.
-
Remove the Jammed Paper: Carefully take out the printer's jammed paper. Avoid tearing the paper or leaving any pieces behind.
-
Inspect the Rollers: After removing the stuck paper, check the rollers for any damage or debris. Alcohol and a lint-free towel are used to clean the rollers.
-
After removing the paper jam and cleaning the rollers, turn on the printer and try printing once more.
Tips to Prevent Paper Jams in Printer:
-
High-Quality Paper: To prevent paper jams, use high-quality paper that has been recommended for your printe
-
Follow your printer's instructions on how to load paper properly to prevent paper jams.
-
Frequently Clean the Printer: To prevent the buildup of junk that might result in paper jams, regularly clean the printer.
Conclusion
Printer Having a paper jam can be annoying and slow down your job. Understanding the source of the paper jam and using the troubleshooting procedures will help you rapidly resolve the problem, though. To avoid paper jams, keep in mind to load the paper properly, use high-quality paper, and clean the printer frequently. You can enjoy hassle-free printing and maintain your printer in top condition for years to come by paying attention to our suggestions and taking care of your printer.
How to Set Up Your Printer with Your Mobile Device
Get the Printer App
Downloading the printer app is the first step in configuring your Printer with your mobile device. Regardless of whether you use iOS or Android, you can locate the app in your app store. Install the app on your smartphone after downloading it.
Connecting Your Printer to Your Wi-Fi Network
The next step is to connect your printer to your Wi-Fi network after downloading the printer app. You must choose "Wireless" or "Network" options from the printer's control panel in order to accomplish this. Then, choose "Wi-Fi Setup" and adhere to the on-screen directions.
Your mobile device must be connected to your Wi-Fi network
The next step is to connect your mobile device to the same Wi-Fi network as your printer, which has now been connected. This enables you to submit print jobs to the printer from your mobile device and connect with it.
Activate the Printer App
The next step is to launch the printer app once your mobile device has been linked to your Wi-Fi network. Then, choose "Add Printer" and adhere to the on-screen directions to add your printer to the app.
Prints
You can start printing now that your printer and mobile device are linked. On your mobile device, simply choose the file or image you wish to print, and then pick your printer from the list of accessible printers. After that, print your document or image by adhering to the directions displayed on the screen.
How to Fix Your Printer's Connectivity Issues
We are aware of how aggravating it can be when your Printer isn't letting you print because of connectivity problems. Printing is an indispensable component of daily operations, whether you operate from home or in a hectic office setting. To assist you in troubleshooting and resolving your printer's connectivity issues, we have put together this in-depth tutorial.
Examine the network connection for your printer
Verify that your printer is correctly connected to your network as the first step in addressing connectivity problems. Verify that your printer is turned on and linked to your Wi-Fi network before proceeding. You can print a network setup sheet by following these instructions if you're unsure if your printer is linked to your network or not:
-
Choose Wireless or Settings from the control panel of your printer.
-
Choose the Print Reports menu item.
-
Choose Network Summary or Network Setup.
-
The network setup page, which contains details about your printer's network settings, will be produced.
Try resetting your printer's network settings if it isn't linked to your network by doing the following:
-
Choose Wireless or Settings from the control panel of your printer.
-
Restore Network Settings or Restore Network Defaults should be chosen.
-
To reset the network settings on your printer, adhere to the on-screen directions.
Using the Wireless Setup Wizard on your printer's control panel, reconnect your printer to your network.
Reboot your computer and printer
The next step is to restart your printer and PC if your printer is correctly connected to your network but you're still having connectivity problems. Restarting your devices can sometimes address connectivity problems. Follow these steps to accomplish this:
-
Switch off your computer and printer.
-
Remove the power plugs from your modem/router and printer.
-
Before plugging your printer and modem/router back in, let it a few minutes.
-
Activate your computer and printer.
Upgrade the firmware and software of your printer
The next option is to upgrade the firmware and software on your printer if restarting your printer and computer does not fix the connectivity problems. Maintaining updated firmware and software is crucial because they can lead to connectivity problems. Follow these steps to upgrade the software and firmware on your printer:
-
Visit the website.
-
To download and install the most recent firmware and software, enter the model number of your printer and follow the on-screen directions.
-
Once the update is finished, restart your computer and printer.
Disable your antivirus and firewall program
-
Your firewall or antivirus programmed may occasionally be the root of connectivity problems. Disable your firewall and antivirus software for a while to check whether the printer connectivity problems are fixed, then confirm that this is the problem. Follow these steps to accomplish this:
-
Launch your antivirus or firewall program.
-
Temporarily disable the software.
-
Check the connectivity of your printer.
-
Reactivate your firewall or antivirus software if the printer connectivity issues have been resolved.
02
Everything You Need to Know About Ink Cartridges

Using the proper ink cartridges is essential if you want your printer to produce prints of the highest quality possible. We will give you all the information you require regarding ink cartridges for your printer in this article. We can help you with everything from selecting the proper ink to changing the cartridges.
Various Ink Cartridge Types
There are typically two sorts of ink cartridges: original and compatible. Original ink cartridges are those made by the company that makes your printer. They are made to work with your printer and provide you prints of the highest calibre. On the other hand, third-party producers create compatible ink cartridges. Although they are typically less expensive than the original cartridges, the quality of these alternatives can vary depending on the manufacturer.
How to Choose the Best Ink Cartridges
You must take into account a few aspects while selecting the appropriate ink cartridges for your printer. To be sure you are purchasing the correct cartridges, you must first check the model number of your printer. The second decision you must make is whether to use original or compatible cartridges. We advise choosing original cartridges if you want the highest print quality possible. Nonetheless, compatible cartridges can be a decent substitute if your budget is tight.
Swapping out the ink cartridges
The ink cartridges of your printer may be changed easily. The steps you must take are as follows:
-
The ink cartridges of your printer may be changed easily. The steps you must take are as follows:
-
Activate your printer and unlock the access door for the ink cartridges.
-
Watch for the printer's ink carriage to travel to the centre.
-
To release the used ink cartridge from the printer, apply pressure to it.
-
Remove the protective tape from the new ink cartridge after taking it out of the container.
-
The new cartridge should be inserted into the slot and pressed firmly until it snaps into place.
-
Lock the access door for the ink cartridges.
-
Print a test page after your printer has finished aligning the cartridges.
03
How to Replace the Ink Cartridge in Your Printer
Every printer user needs to be familiar with the crucial process of changing the ink cartridge in their printer. This procedure is easy to complete and takes only a few minutes. In this article, we'll walk you through the process of changing the ink cartridge in your printer step-by-step.
Unlock the access door for the ink cartridges.
Open the ink cartridge access door as the first step in replacing your ink cartridge. This door is located on the front of your printer. Open the door gently once you've found it.
Eliminate the previous ink bottle
Wait for the ink cartridge holder to cease moving before opening the access door for the ink cartridges. The old ink cartridge should then slide out of its holder by applying pressure on it. Make careful to properly dispose of the used ink cartridge.
Unpack the fresh ink cartridge in step three.
It's time to unpack the new ink cartridge after you've taken out the old one. Remove the new ink cartridge from its packing with care and check that it is
Install the fresh inkjet.
Slide the new ink cartridge into the open slot after packaging it and removing the old one. To make the cartridge click into place, gently push it. A secure installation of the new ink cartridge in the holder should be made.
Shut the access door for the ink cartridges
Be sure to shut the ink cartridge access door after replacing the new ink cartridge. As the door clicks into place, gently push it. Wait for your printer to align the new ink cartridge once you've shut the door.
Test the fresh ink cartridge in step six.
It's time to test your printer after it has finished aligning the new ink cartridge. To ensure that the new ink cartridge is operating properly, print a test page. You can begin printing once more if the test page looks good.
How to Make Your Ink Cartridges Last Longer
It is crucial to take action to increase the lifespan of ink cartridges because they might be pricey. The following advice will help you make the most of your ink cartridges:
-
Print only what you need to: Your ink cartridges can quickly run out of ink if you print frequently.
-
Use the proper settings: When printing papers that don't require high-quality printouts, use the draught mode or economy mode.
-
While not in use, turn off your printer to avoid the ink cartridges from drying out.
-
Maintain appropriate ink cartridge storage by keeping them out of direct sunlight in a cool, dry location.
04
New or Old Printer Setup / Printer Offline.
Setting up and installing your Printer has never been easier. By following the step-by-step instructions provided in this guide, you can quickly and effortlessly get your printer up and running. Whether you choose a wired or wireless setup, Printers offer reliable performance and high-quality printing. With the right printer driver and proper maintenance, you can enjoy seamless printing for all your home or office needs.
Remember, if you encounter any difficulties during the setup process or need further assistance, HP's customer support team is always available to help. Visit the HP support website or contact their support hotline for prompt and reliable assistance. So go ahead, set up your HP printer with confidence, and enjoy the convenience of hassle-free printing!